Nowadays WhatsApp is one of the most popular applications used for communication in the world. Some of the main reasons why WhatsApp is popular are:
- Easy to use due to the simple interface.
- Send messages, documents, multimedia files instantly without any charge to any person in any part of the globe.
- No advertise on it.
- Contacts will be imported directly to indicate who is using WhatsApp, so no need to check it manually
- Directly broadcasting the same message to many contacts.
- Group communication
Furthermore, another reason for the popularity is, WhatsApp can be used on a laptop or personal computer. Sometimes we want to send long messages to our friends. But typing such long message contents on mobile is irritating. Also on a small screen of mobile, we can make mistakes while typing. So to avoid these problems we can use the laptop for sending messages through WhatsApp account. Whatsapp have launched the web WhatsApp. Web WhatsApp uses QR code to take your mobile WhatsApp account on a laptop. QR (Quick Response Code) is machine readable two-dimensional matrix barcode. By scanning the barcode with mobile we can take WhatsApp account on the laptop.
Now let us see what is required to take our mobile WhasApp account on the laptop.
- Installed WhatsApp on mobile with authenticated account as new account will be created with this process. But already created an account on mobile can be taken on the laptop.
- Needs Internet connection on mobile and also on the laptop.
Steps to take mobile WhatsApp account on the laptop
Step 1 : Open your WhatsApp application on mobile then click on three dots appearing at the top right corner of the application and select WhatsApp web.
 |
| Using Web WhatsApp |
Step 2 : Open Google Chrome, Mozilla Firefox or Internet Explorer's latest version on your laptop or personal computer and visit
this site. After visiting you will get a rectangular barcode called as QR code on a screen of the laptop or personal computer.
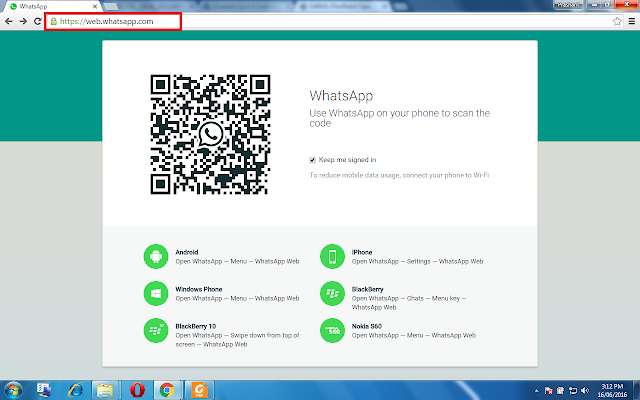 |
| Visit web WhasApp |
Steps 3 : Now scan this QR code with mobile with screen received on mobile after a first step.
 |
| Scanning QR Code with a mobile |
Step 4 : After scanning QR code with the mobile screen, the laptop will show your WhatsApp account on the laptop with contact on the left panel.
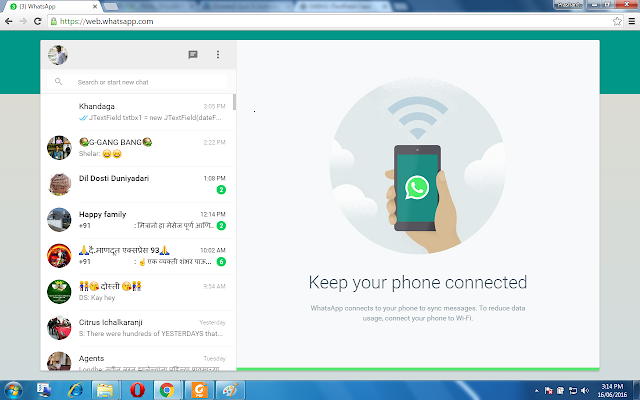 |
| Getting WhasApp account on the laptop |
Step 5 : Now select the contact or group for sending and receiving messages. While communicating on WhasApp you will get the same message on mobile as well as on laptop as they are synchronized.
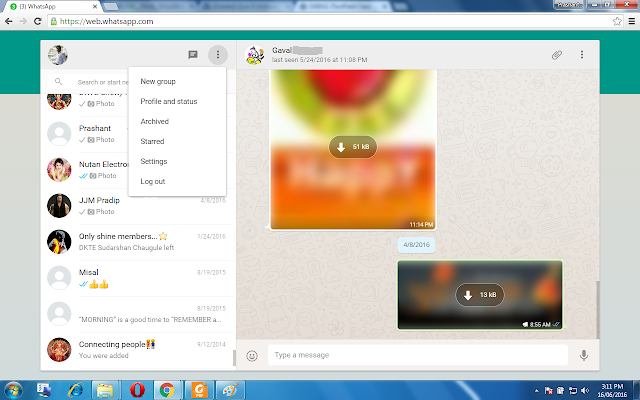 |
| Selecting group or account for communication |

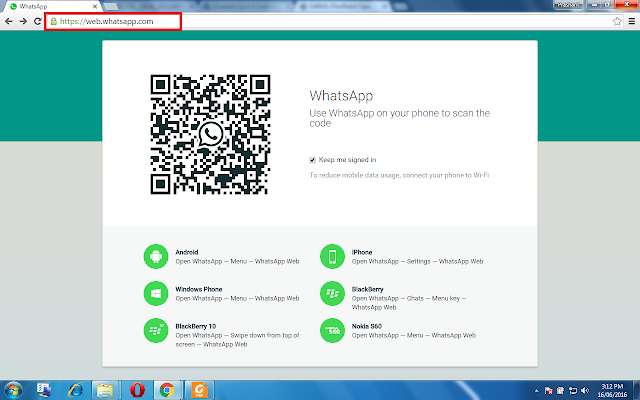

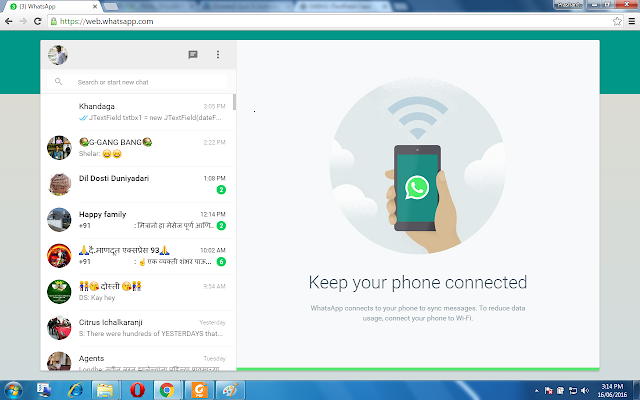
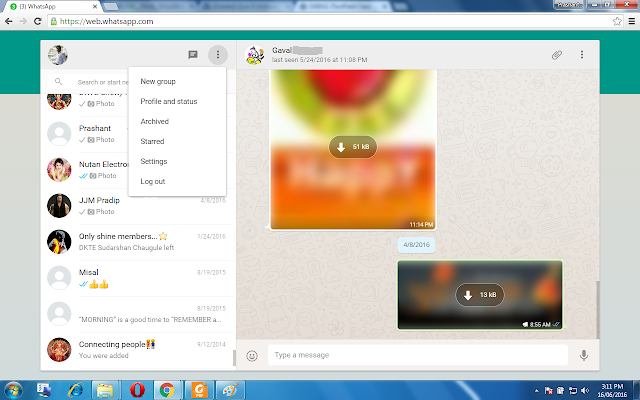
EmoticonEmoticon